To print out a custom number of months, weeks (or even days) per printed sheet, use the following steps:

- Open the calendar that you would like to print and click the printer icon button in the top left corner to open the print dialog.
- Select your choice of printout settings. Make sure to select the total amount of days, weeks, or months you'd like to print for your entire printout (not the number per sheet).
- Save your printout as a PDF version to your computer by checking the "Save as File" box and then clicking on the "OK" button at the bottom of the dialog.
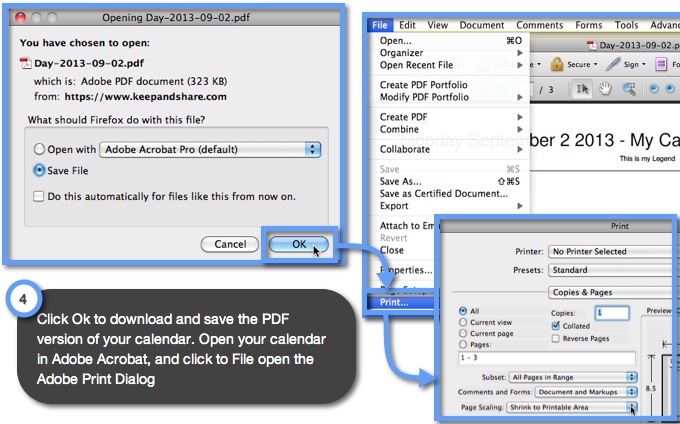
- Click to download and save the PDF file of your Calendar. Open the PDF version of your calendar in Adobe Acrobat, and click to open the Adobe Print dialog.
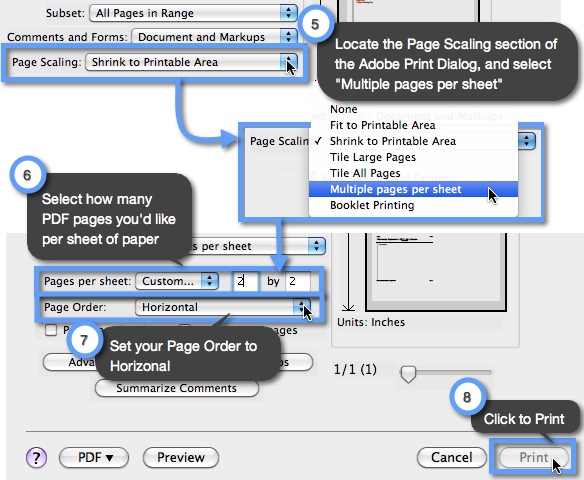
- In the “Page Scaling” option, choose “Multiple pages per sheet”.
- In the “Pages per sheet” choose the number of days (or weeks, months, etc) you'd like per printed sheet.
- In the “Page Order” choose “Horizontal”.
- Click on the “Print” button to print your new calendar.
For more print troubleshooting tips, visit the Calendar Printing Troubleshooting solutions folder.
Learn about the basics of printing your Keep&Share calendars in the Calendar Printing: Getting Started folder.
